يعد جهاز الكمبيوتر البطيء الذي يعمل بنظام Windows هو الشيء الأكثر إزعاجاً لكل مستخدم. هناك العديد من الأسباب التي تجعل الكمبيوتر يصبح بطيئًا. الأكثر شيوعًا هو وجود العديد من التطبيقات التي تعمل في الخلفية. لذلك ، لاستعادة أداء جهاز الكمبيوتر البطيء ، دعونا نناقش كيفية إيقاف تشغيل التطبيقات في الخلفية.
ما هي آثار تعطيل تطبيقات الخلفية؟
قبل إخبارك بطرق كيفية إيقاف تشغيل التطبيقات في الخلفية ، من الأفضل أن تكون على دراية بآثارها. بمجرد تعطيل التطبيقات التي تعمل في الخلفية ، فلم تحصل على إشعارات التطبيقات. بمجرد إيقاف تشغيل أحد التطبيقات في الخلفية ، لن يتم التحديث تلقائيًا عند توفر تحديث أو تنزيل أي بيانات في الخلفية.
لا يعني إيقاف تطبيق يعمل في الخلفية أنه سيوقف التطبيقات الفعلية عن العمل. لا يزال بإمكانك استخدامها عن طريق تشغيلها يدويًا عند الحاجة. سيؤدي إيقاف تشغيل التطبيق في الخلفية إلى منعه من استنزاف مواردك القيمة مثل وحدة المعالجة المركزية وذاكرة الوصول العشوائي وبيانات الإنترنت.
كيفية إيقاف تشغيل التطبيقات في الخلفية في نظام التشغيل Windows 10:
في نظام التشغيل Windows 10 ، لا تميل التطبيقات الأصلية فقط مثل سكايب و الايميل بل أيضًا العديد من التطبيقات التي نقوم بتنزيلها عبر الإنترنت إلى الاستمرار في العمل في الخلفية. إذا كان لديك جهاز كمبيوتر متطور مزود بكمية كبيرة من وحدة المعالجة المركزية عالية الأداء لذاكرة الوصول العشوائي ، فقد تشعر في البداية بطء بسيط في جهاز الكمبيوتر الخاص بك ، ولكن في حالة امتلاكك لجهاز كمبيوتر متوسط التكوين ، صدقني أنك ستعاني من بطئ الجهاز.
لذلك ، من الضروري مراقبة جميع الخدمات والتطبيقات التي تعمل في الخلفية وإيقاف الخدمات غير الضرورية.
إيقاف تشغيل التطبيقات في الخلفية في Windows 10 عن طريق إعدادات Windows:
1. انقر فوق الزر "ابدأ في Windows" وحدد أيقونة الترس لفتح إعدادات Windows.
2. في شاشة إعدادات Windows ، انقر فوق الخصوصية.
انقر على الخصوصية
3. في النافذة الجديدة التي تفتح ، قم بالتمرير لأسفل وانقر على تطبيقات الخلفية الموجودة في الجزء الأيمن.
الآن في الجزء الأيسر ، قم بتبديل الإعداد "التطبيقات في الخلفية".
4. سيؤدي هذا إلى إيقاف تشغيل جميع التطبيقات في الخلفية على جهاز الكمبيوتر الذي يعمل بنظام Windows 10.
5. إذا كنت ترغب في تعطيل بعض التطبيقات المحددة من التشغيل في الخلفية ، فقم بالتبديل إلى إعداد "التطبيقات في الخلفية" وقم بإيقاف تشغيل التطبيقات يدويًا من القائمة.
إيقاف تشغيل التطبيقات في الخلفية باستخدام وضع توفير البطارية:
افتراضيًا ، يبدأ وضع توفير البطارية تلقائيًا عندما تصل بطارية الكمبيوتر المحمول إلى 20٪. يمكنك تمكين وضع توفير البطارية باتباع الخطوات الواردة أدناه:
1. انقر فوق الزر "ابدأ في Windows" وحدد أيقونة الترس لفتح إعدادات Windows.
2. في شاشة إعدادات Windows ، انقر فوق النظام.
3. في النافذة الجديدة التي تفتح ، قم بالتمرير لأسفل وانقر فوق البطارية الموجودة في الجزء الأيمن.
الآن في الجزء الأيسر ، حدد الخيار "تشغيل بطارية التوقف تلقائيًا إذا كانت البطارية منخفضة".
من الآن فصاعدًا عندما لا يتم تنشيط وضع توفير البطارية على نظامك ، لن يتم تشغيل أي من التطبيقات في الخلفية. ومع ذلك ، يرجى ملاحظة أن هذا يعمل فقط مع التطبيقات التي تم تنزيلها من متجر Microsoft.






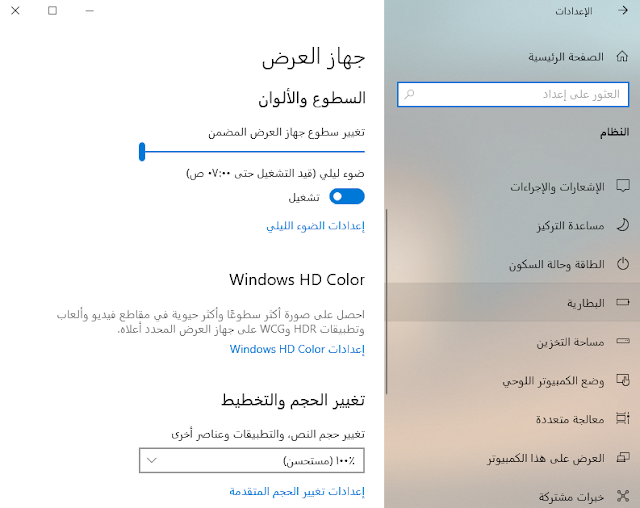






ليست هناك تعليقات:
إرسال تعليق