بعد تحذير استمر ثلاث سنوات ، انتهت رسميا Adobe Flash. ومع ذلك ، توصي شركة أدوبي بشدة المستخدمين بإلغاء تثبيته من أجهزة الكمبيوتر الخاصة بهم على الفور. اقرأ جيدًا لمعرفة كيفية إزالة Adobe Flash تمامًا من جهاز Mac الخاص بك.
أسقطت شركة أدوبي رسميًا دعم Flash اعتبارًا من اليوم ، 1 يناير 2021. وفي أقل من أسبوعين بقليل ، ستحظر Adobe جميع محتوى Flash من العمل في Flash Player.
ستساعد إزالة تثبيت Flash Player على تأمين نظامك نظرًا لأن Adobe لا تنوي إصدار تحديثات Flash Player أو تصحيحات الأمان بعد تاريخ EOL." يهدف هذا بشكل أساسي إلى مساعدة الأشخاص على إدراك ما إذا ظهرت أي تحديثات Flash في المستقبل ، فهي ضارة ويجب تجنبها.
ضع في اعتبارك أنك لا تريد فقط إزالة Adobe Flash من جزء التفضيلات في تفضيلات النظام. إليك ما يجب فعله لإلغاء تثبيته بالكامل من جهاز Mac أو Windows الخاص بك.
كيفية إزالة Adobe Flash بالكامل من جهاز Mac الخاص بك
إلغاء مصادقة Flash على جهاز Mac الخاص بك
إذا كنت مهتمًا بالخصوصية ، فتوجه أولاً إلى تفضيلات النظام> Flash Player (موجود في الأسفل)
في الجزء العلوي الأيسر ، انقر فوق علامة التبويب خيارات متقدمة
اختر إلغاء تخويل هذا الكمبيوتر.
قم بإزالة Adobe Flash بالكامل
افتح نافذة Finder ثم حدد التطبيقات ، والآن افتح الأدوات المساعدة (أو ابحث عن التطبيق Adobe Flash Player Install Manager)
افتح Adobe Flash Player Install Manager> انقر فوق إلغاء التثبيت
ستتلقى تأكيدًا عندما تتم إزالته بنجاح
يمكنك استخدام تطبيق تابع لجهة خارجية مثل Clean My Mac أو Sensei للبحث عن أي ملفات Flash غريبة وإزالتها ، لكن بالنسبة لي ، أزال برنامج إلغاء التثبيت Adobe Flash الرسمي كل شيء.
كيفية إزالة Adobe Flash بالكامل من جهاز ويندوز الخاص بك
أصدرت شركة مايكروسوفت تحديث يزيل Adobe Flash Player الذي تم تثبيته بواسطة إصدار Windows الخاص بك فقط. إذا قمت بتثبيت Adobe Flash Player يدويًا من مصدر آخر ، فلن تتم إزالته. ولكن إليك طريقة إزالتة يدوياً.
1. قم بتنزيل برنامج إلغاء التثبيت لبرنامج Flash Player
يتم تنفيذ برنامج إلغاء تثبيت Flash Player على كل من الإصدارين 64 بت و 32 بت من أنظمة تشغيل Windows.
برنامج إلغاء التثبيت
احفظ الملف في مكان حيث يمكنك العثور عليه بسهولة بعد إعادة تشغيل الكمبيوتر. على سبيل المثال ، احفظه على سطح مكتب Windows.
ملاحظة: لإلغاء تثبيت الإصدار التجريبي من Flash Player ، استخدم برنامج إلغاء تثبيت الإصدار التجريبي من Flash Player المتوفر في Adobe Labs.
2. اخرج من جميع المتصفحات والبرامج الأخرى التي تستخدم Flash
لا تعمل أداة إلغاء التثبيت إذا كانت هناك أي برامج تستخدم Flash تعمل على جهاز الكمبيوتر الخاص بك.
انظر إلى شريط المهام. إذا كان شريط المهام يحتوي على رموز برامج لمتصفح أو لعبة تستخدم Flash ، فانقر بزر الماوس الأيمن فوق كل رمز واختر إغلاق. يوضح هذا المثال متصفحًا في شريط المهام:
انظر إلى الرموز الموجودة في علبة النظام للبرامج التي تعمل في الخلفية. تتضمن الأمثلة AOL Instant Messenger و Yahoo! Messenger ، والألعاب التي تستخدم Flash (أي ملف ينتهي باسمه بـ .swf). إذا رأيت مثل هذا الرمز ، فانقر بزر الماوس الأيمن فوق الرمز واختر Exit ، كما هو موضح في هذا المثال:
3. قم بتشغيل برنامج إلغاء التثبيت
انقر نقرًا مزدوجًا فوق رمز برنامج إلغاء التثبيت الذي تم تنزيله على جهاز الكمبيوتر الخاص بك.
اتبع التعليمات. انقر فوق "نعم" إذا رأيت الرسالة "هل تريد السماح للبرنامج التالي بإجراء تغييرات على هذا الكمبيوتر؟"
احذف ملفات ومجلدات Flash Player.
اختر بدء> تشغيل.
انسخ والصق ما يلي وانقر فوق "موافق".
C:\Windows\system32\Macromed\Flash
احذف جميع الملفات في هذا المجلد.
C:\Windows\SysWOW64\Macromed\Flash
%appdata%\Adobe\Flash Player
%appdata%\Macromedia\Flash Player
4. تحقق من اكتمال عملية إزالة التثبيت
قم بإعادة تشغيل جهاز الحاسوب الخاص بك.
افتح المستعرض الخاص بك وتحقق من حالة Flash Player.

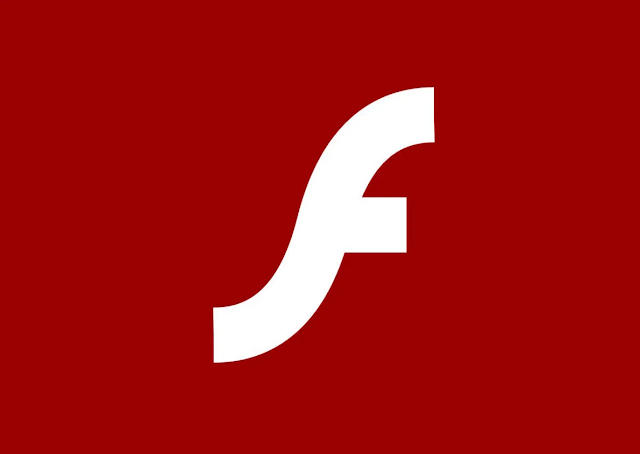









ليست هناك تعليقات:
إرسال تعليق