ضرورة عمل نسخة احتياطية من المجلدات في Windows 11. في العصر الرقمي اليوم ، نستخدم الملفات أكثر فأكثر ، سواء في العمل أو في حياتنا. بالنسبة للمستخدمين الذين يستخدمون مجلدات معينة بشكل متكرر ، فقد يقومون بشكل متكرر بتغيير الملفات وإضافة ملفات وحذف الملفات في تلك المجلدات. لتجنب مشكلة فقدان الملفات ، من المهم جدًا إجراء نسخ احتياطي لمجلدات معينة.
بالإضافة إلى ذلك ، فإن التعود على عمل نسخ احتياطية له فوائد عديدة ، بما في ذلك الحفاظ على أمان بياناتك وتحديث مستنداتك. بمجرد النسخ الاحتياطي ، يمكنك بسهولة استرداد المجلدات المهمة في حالة وقوع حادث على جهاز الكمبيوتر الخاص بك. لا أحد يستطيع أن يتنبأ بالخطأ الذي سيحدث في الكمبيوتر في الاستخدام اليومي.
طريقتان سهلتان لإجراء نسخ احتياطي لمجلدات محددة في Windows 11:
في هذا الجزء ، يمكنك تعلم طريقتين لمساعدتك في عمل نسخة احتياطية من مجلدات معينة في Windows 11. أحدهما هو استخدام أفضل برنامج نسخ احتياطي مجاني - AOMEI Backupper Standard ، والآخر هو استخدام الأداة المضمنة في Windows - File History. بعد ذلك ، سأقدم لك خطوات التشغيل التفصيلية على التوالي.
1. طريقة النسخ الاحتياطي التلقائي لمجلد Windows 11
AOMEI Bckupper Standard هو برنامج نسخ احتياطي مجاني لحماية النظام والبيانات الخاصة بجهاز الكمبيوتر المكتبي والكمبيوتر المحمول. إنه مضمن بميزات وفيرة بما في ذلك النسخ الاحتياطي والاسترداد والاستنساخ والمزامنة ، ويقدم سعرًا مناسبًا للغاية: مجانًا.
تشمل وظائف النسخ الاحتياطي:
• أنواع مختلفة من النسخ الاحتياطي: يوفر لك النسخ الاحتياطي للملفات ، ونسخ النظام الاحتياطية ، والنسخ الاحتياطي للقرص ، والنسخ الاحتياطي للقسم. يمكنه تلبية احتياجاتك المتعلقة بالنسخ الاحتياطي لنظام التشغيل Windows 11 ، بغض النظر عن رغبتك في ذلك. قم بعمل نسخة احتياطية من جهاز الكمبيوتر بالكامل أو الملفات المحددة فقط.
• خيارات النسخ الاحتياطي التلقائي: يمكنك اختيار إنشاء مهام الضبط والنسيان في الوضع اليومي أو الأسبوعي أو الشهري. يساعدك الأتمتة على توفير الوقت بشكل متكرر في إعداد النسخ الاحتياطية.
• خيارات متعددة لوجهة النسخ الاحتياطي: تتيح لك النسخ الاحتياطي إلى محركات الأقراص الثابتة الداخلية أو الخارجية ، والنسخ الاحتياطي إلى محركات الأقراص السحابية ، والنسخ الاحتياطي إلى موقع الشبكة وأجهزة NAS والعكس بالعكس.
• إشعار البريد الإلكتروني: عند إنشاء نسخة احتياطية ، يمكنك المغادرة دون انتظار النتيجة النهائية. بمجرد اكتمال النسخ الاحتياطي ، سيعلمك البرنامج بالنتائج عبر البريد الإلكتروني.
يدعم هذا البرنامج المجاني جميع أجهزة الكمبيوتر التي تعمل بنظام التشغيل Windows. دعونا نرى كيفية استخدامه لإجراء نسخ احتياطي لمجلدات محددة في Windows 11 من البرنامج التعليمي الرسومي أدناه. أولاً ، قم بتنزيله وتثبيته على جهاز الكمبيوتر الخاص بك.
1. قم بتشغيل برنامج AOMEI Backupper ، وانتقل إلى النسخ الاحتياطي -> ملف النسخ الاحتياطي.
2. انقر فوق إضافة مجلد لتحديد المجلدات المحددة التي تريد نسخها احتياطيًا على Windows 11.
3. ثم حدد الجهاز الذي تريد تخزين الصور الاحتياطية عليه.
4. ثم يمكنك وضع علامة "الجدول الزمني" في الأسفل. في النافذة المنبثقة ، يمكنك ضبط تكرار المهمة للتشغيل. بعد ضبط التردد ، يمكن لهذا البرنامج إجراء نسخ احتياطي لمجلد Windows 11 تلقائيا.
5. قم بتأكيد كافة الإعدادات الخاصة بك وانقر فوق بدء النسخ الاحتياطي.
نصائح:
>> الخيارات: هنا يمكنك كتابة تعليق على نسختك الاحتياطية لتمييزها عن النسخ الاحتياطية الأخرى. كما يسمح لك بتعديل مستوى ضغط النسخة الاحتياطية. إذا كنت ترغب في تشفير النسخ الاحتياطية الخاصة بك لحماية خصوصيتك ، فيمكنك الترقية إلى الإصدار التجريبي للمحترفين لتجربته.
>> المخطط: هنا يمكنك تحديد طرق النسخ الاحتياطي - نسخ احتياطي كامل أو نسخ احتياطي تزايدي أو نسخ احتياطي تفاضلي. إذا قمت بالترقية إلى الإصدارات المتقدمة ، فيمكنك تمكين ميزة التنظيف التلقائي لحذف الصور الاحتياطية القديمة تلقائيًا ، مما يضمن وجود مساحة كافية دائمًا للصور الاحتياطية الجديدة.
---------------------------------------------------------------------------------
2. النسخ الاحتياطي لمجلدات محددة باستخدام File History
يحتوي Windows على أداة نسخ احتياطي مضمنة تسمى File History يمكنها مساعدتك في عمل نسخة احتياطية من مجلدات معينة. يقوم تلقائيًا بعمل نسخة احتياطية من كل موقع مجلد تختاره بشكل منتظم. يمكنك تغيير عدد المرات التي يتم فيها حفظ الملفات وعدد النسخ المحفوظة التي يجب الاحتفاظ بها. يرجى ملاحظة أن محفوظات الملفات ستعمل فقط على نسخ الملفات والمجلدات الموجودة داخل C:\Users\<username> إحتياطياً.
لإضافة مجلد إلى "محفوظات الملفات" في نظام التشغيل Windows 11 ، اتبع الخطوات التالية:
1. اضغط على Windows + I لفتح الإعدادات.
2. في إعدادات Windows ، انقر فوق النظام في القائمة اليسرى ، ثم حدد التخزين على اللوحة اليمنى.
3. في صفحة إعدادات تخزين النظام ، انقر فوق إعدادات التخزين المتقدمة ضمن إدارة التخزين.
4. ثم قم بتوسيع إعدادات التخزين المتقدمة وحدد خيارات النسخ الاحتياطي من القائمة.
5. في صفحة إعدادات خيارات النسخ الاحتياطي ، انقر فوق إضافة محرك تحت خيار النسخ الاحتياطي باستخدام محفوظات الملفات. بعد تحديد محرك أقراص ، سيقوم Windows بعمل نسخة احتياطية لبياناتك كل ساعة في مجلد المستخدم الخاص بك (C:\Users\username).
6. بعد ذلك ، تحتاج إلى النقر فوق المزيد من الخيارات لإضافة مجلدات محددة إلى File History في Windows 11.
7. يمكنك تخصيص وقت وطريقة نسخ الملفات احتياطيًا. يمكنك أيضًا النقر فوق إضافة مجلد لتحديد المجلد المحدد الذي تريد نسخه احتياطيًا.
8. بعد الانتهاء من الإعدادات ، قم بالحفظ والخروج.
الكلمات الأخيرة
تمنحك هذه المقالة طريقتين سهلتين لإجراء نسخ احتياطي لمجلدات معينة في Windows 11. باستخدام AOMEI Backupper ، يمكنك نسخ المجلدات احتياطيًا على أي محرك أقراص على جهاز الكمبيوتر الخاص بك ببضع نقرات فقط. باستخدام File History ، يمكنك فقط إجراء نسخ احتياطي لكافة المجلدات والملفات الموجودة في الدليل الرئيسي للمستخدم. لذلك تحتاج إلى إضافة المجلد الذي تريد نسخه احتياطيًا في دليل C:\Users\username.
في المقابل ، يعد برنامج AOMEI Backupper أكثر ملاءمة للاستخدام ويمكن أن يوفر لك المزيد من الخيارات. لا يساعدك فقط في إنشاء نسخ احتياطية ، بل يساعدك أيضًا على استنساخ الأنظمة والأقراص. يمكنك استخدامه لترحيل نظام التشغيل والبيانات الخاصة بك دون أي مشاكل. قم بتنزيله الآن وجربه.
تابع موقعنا tech1new.com انضم إلى صفحتنا على فيسبوك و متابعتنا على Twitter للحصول على تحديثات إخبارية فورية ومراجعات وشروحات تقنية



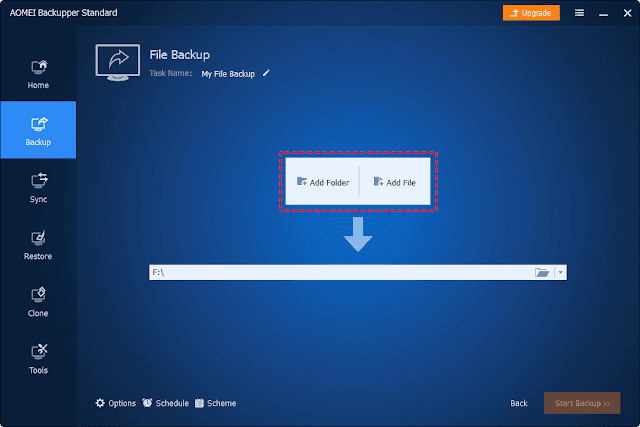





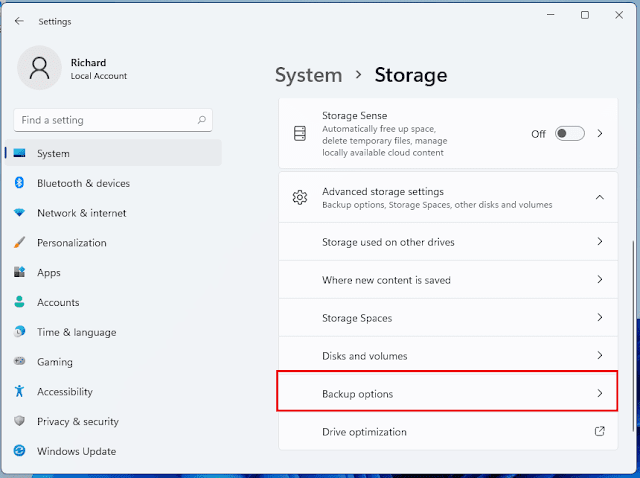








ليست هناك تعليقات:
إرسال تعليق